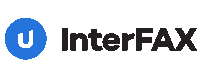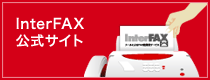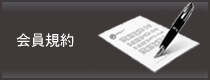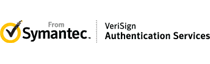外部アプリ連携
20-02-02
MS-Office 2007アクティべーション
通常のInterFAXでの送信方法(メールに添付ファイル付きで送信に加え、Microsoft Office 2007 アプリケーション(Office 2007 Word/Excel/Powerpoint)内から直接FAX送信をおこなうことができる機能です。
※
この機能を使用するためには、アカウント管理Webの[外部アプリ連携] -> [MS-Officeアクティべーション]で、ご使用のPCで「アクティべーション」という処理を実行する必要があります。
アクティべーションされたPCでのみOffice 2007アプリケーションから直接FAX送信ができるようになります。
※
アクティべーション後は、Office 2007アプリケーションの[Officeボタン] - > [送信] - > [インターネットFAXサービス]を選択することで、作成中の文書をそのままFAX送信することが可能となります。
実際の送信は、Outlook 2007を使用いたしますので、事前にOutlook 2007をメール送信ができるように設定しておく必要があります。
また、お客様は意識される必要はございませんが、動作は次のようにおこなわれます。
1.
2.
3.
【1】Outlook 2007の設定
1.
Office 2007アプリケーションの「インターネットFAX」送信は、メール送信でOutlook 2007が使用されますので、予めOutlook 2007にお客様のメールアドレスの設定をしておく必要があります。
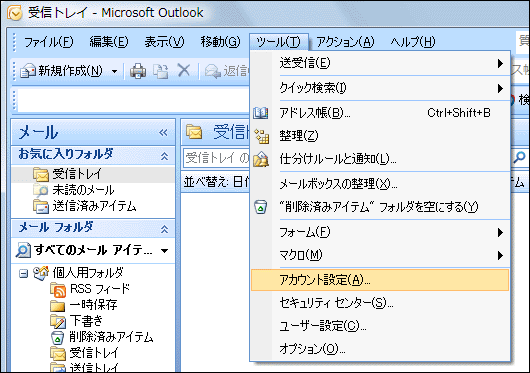
2.
Outlook 2007メールアドレス設定後、「アカウント設定」ダイアログで該当電子メールアドレスの「詳細設定」にて「送信サーバ」の「送信サーバー(SMTP)は認証が必要」にチェックをいれて[OK]をクリックしておいてください。

3.
メールの送受信テストをおこなっておいてください。
【2】InterFAXの「MS-Officeアクティベーション」
1.
InterFAXの「ユーザーズページ」にアクセスします。
※InterFAX ユーザーズページ: http://www.interfax.jp/users/
2.
「アカウント管理Web」をクリックして、ユーザIDとパスワードを入力してログインします。
3.
「外部アプリ連携」をクリックし、「MS-Officeアクティベーション」をクリックします。
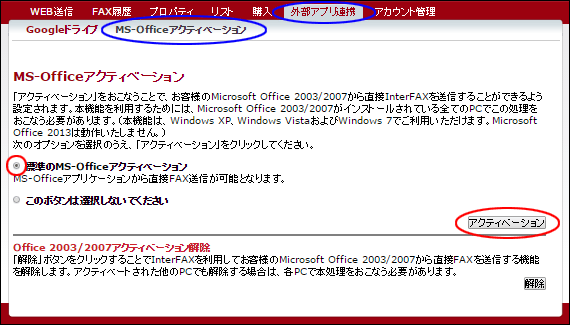
※
4.
上記の[MS-Officeアクティべーション]の画面より、「標準のMS-Officeアクティベーション」にチェックし、[アクティべーション]ボタンをクリックしますと次のダイアログが表示されます。
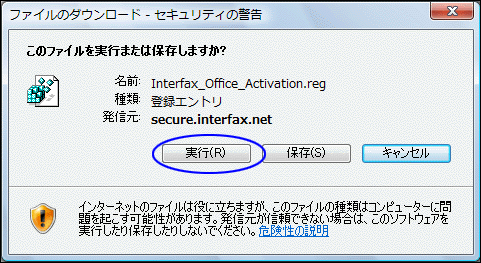
上記画面のように「Interfax_Office_Activation.reg」という登録エントリファイルを「実行」、または任意のフォルダに「保存」して実行します。
5.
ユーザーアカウント制御が有効になっている場合、以下のような警告が表示されますので、「続行」をクリックします。
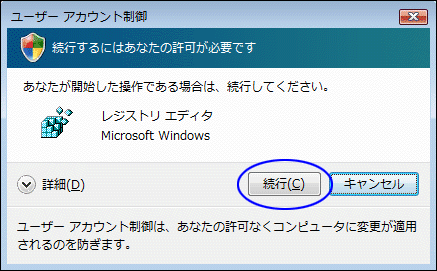
6.
次の画面で[はい]をクリックして続行します。
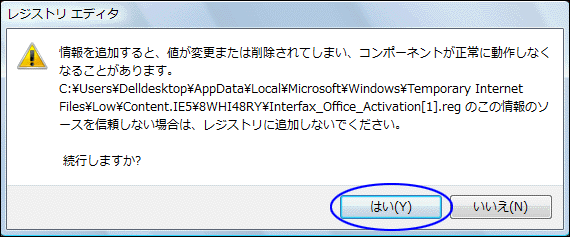
次の画面で[OK]をクリックすると完了となります。これでOffice 2007アプリケーションから直接FAX送信をおこなう準備ができました。
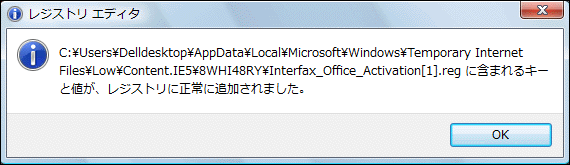
※
「Officeからの直接送信のみ」を選択した場合
MS-Officeアクティベーションを行う際に、「Officeからの直接送信のみ」にチェックしてからアクティベーションを行うと、InterFAXサーバとお客様のOutlook 2007間でキーの交換がおこなわれます。
送信時にOutlook 2007とInterFAXサーバとの間でキーの確認がおこなわれ、キーが一致した時のみInterFAXサーバ側でメールを受信し、一致しない場合は、メール受信を拒否する仕組みとなっております。
よって、第3者がお客様のメールアドレスをなりすまして送信された場合でも、本機能により、InterFAX側でメール受信を拒否します。
但し、本機能を使用する場合は、Office 2007アプリケーションの使用有無に関わらず、常にOutlook 2007から送信をおこなう必要があります。
他のメールソフトやシステムからの送信は、キー確認ができないために全てInterFAX側で受信拒否いたしますのでご注意ください。

この状態で前述の「アクティベーション」を行いますと、[キー]の使用によるセキュリティ強化が設定されます。
尚、「Officeからの直接送信のみ」にチェックしてからアクティベーションのボタンをクリックしたと同時に、下図の通り、「キーによる認証を使用」チェックボックスにチェックが入ります。ファイルのダウンロード画面で実行せず、キャンセルした場合でも同様にチェックが入りますので、本機能を利用しない場合はチェックを外してください。
(下図のように[プロパティ] - > [FAX送信]画面の「認証」セクション画面で「キーによる認証を使用」にチェックが入ります)
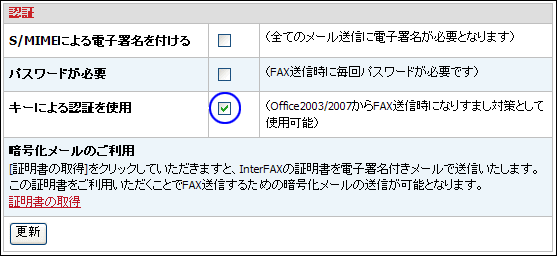
アクティベーションの際にこの「Officeからの直接送信のみ」にチェックを入れずにアクティベーションを行っても、[プロパティ] - > [FAX送信]画面の「認証」セクションの「キーによる認証を使用」チェックボックスにチェックを入れることで本機能をオンにすることができます。
※
「Officeからの直接送信のみ」の解除
「Officeからの直接送信のみ」をチェックしてアクティべーションをおこなっても、[プロパティ] - > [FAX送信]画面の「認証」セクションの「キーによる認証を使用」チェックボックスを外すことで本機能をオフにすることができます。
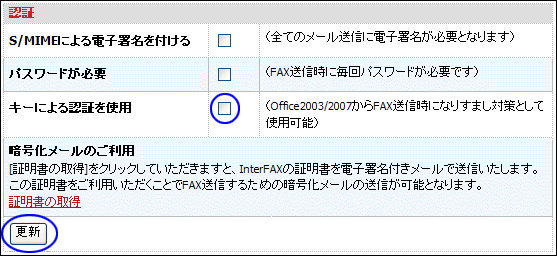
【3】Office 2007アプリケーションからの送信
Microsoft Word 2007を使用して、FAX送信する方法をご説明いたします。
1. 文書作成画面より、 [Officeボタン] - > [送信] - > [インターネットFAX]を選択します。
[Officeボタン] - > [送信] - > [インターネットFAX]を選択します。
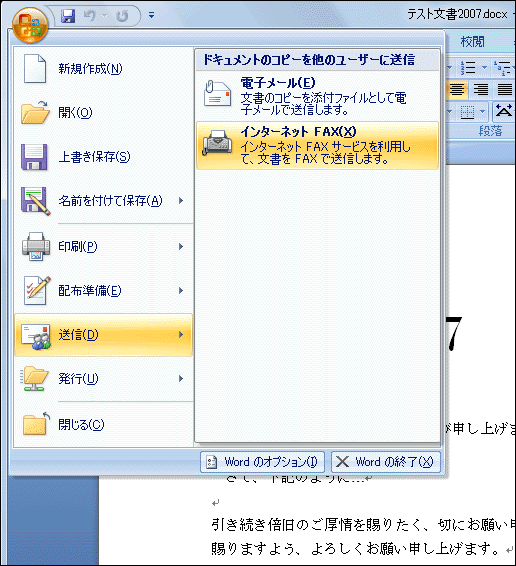
2.
このダイアログが表示され、Word文書からTIFFファイルが作成されます。
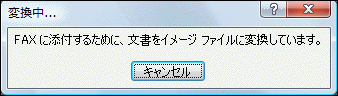
もし、以下のようなダイアログが表示された場合は「はい」をクリックして Microsoft Office Document Imaging をインストールしてください。

3.
「Microsoft Office Fax Serviceで送信する - メッセージ」というウインドウが開きます。この時点で既に作成中のWord文書(本例では、テスト文書2007 .doc)からTIFFファイルが生成され、添付ファイルとしてファイル名が表示されます。
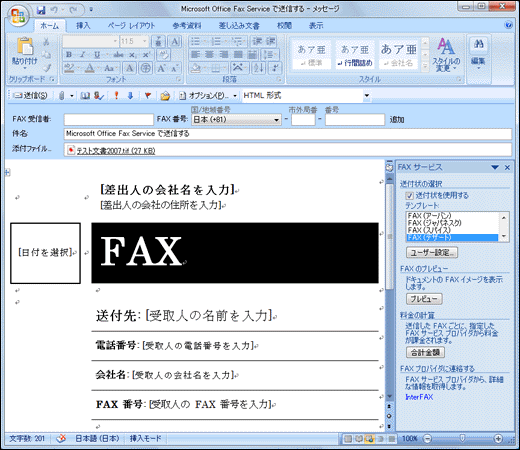
4.
画面右の「送付状の選択」でテンプレートから送付状を選択します。送付状を使用しない場合は、「送付状を使用する」チェックボックスを外します。
FAX送信イメージを確認される場合は、「プレビュー」ボタンをクリックします。ビューワが開き、FAXイメージが表示されます。
上記例の場合は、送付状が1ページ目、作成したWord文書が2ページ目として表示されます。このイメージがFAXされる内容となります。
MS-Excelから送信される場合は、印刷範囲やページ設定で予め出力したい範囲やページ数を設定する必要があります。
この設定は、添付ファイルとしてメール送信する場合と同じですので、ユーザーズガイドの「添付ファイルについて」をご参照ください。
注意事項
1)
(「Microsoft Office Fax Serviceで送信する - メッセージ」ウインドウの「送付状を使用する」設定をOFFにしている場合、「送付状」は送信されませんが、「メール本文を常にFAXする」がONになっていると、1ページ目に「白紙」が送信されますのでご注意ください。)
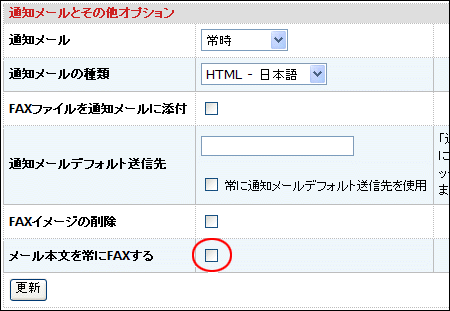
2)
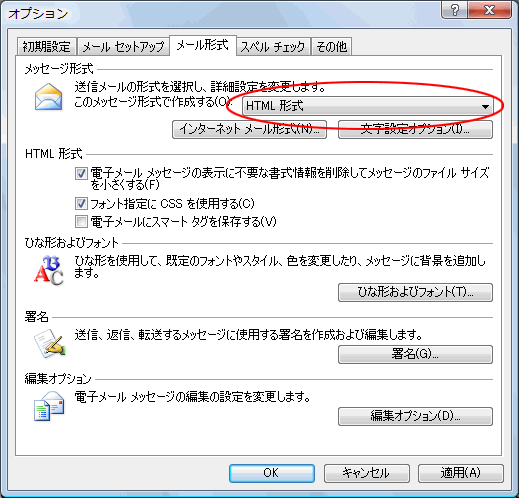
3)
5.
次に送信先のFAX番号を入力します。画面上部の「FAX番号:」のボックスにFAX番号を入力して、「追加」ボタンをクリックします。「追加」ボタンをクリックすると、自動的に「宛先」ボックスに、「@fax.tc」が付加されたメールアドレスが入力されていきます。
(複数の宛先へ送信する場合は、この作業を繰り返します。)

その他の設定項目
1)
他の形式(リッチテキスト形式、テキスト形式)を選択すると、画面イメージ通りにFAX出力されません。
2)
3)
(FAX番号が正しく挿入されない場合があります。国番号「0081」の後に"0"が挿入されるとFAX送信ができません。)
4)
5)
準備ができましたら、Outlook 2007を起動し、画面左上の「送信」ボタンをクリックすると、Outlook 2007経由でメールが送信され、InterFAX送信サービスにより、指定した宛先へFAX送信されます。
【4】MS-Officeアクティベーションの解除
該当PCのMS-Officeアクティベーションを解除する場合は、以下の手順でおこなってください。
1.
InterFAXの「ユーザーズページ」にアクセスします。
※InterFAX ユーザーズページ: http://www.interfax.jp/users/
2.
「アカウント管理Web」をクリックして、ユーザIDとパスワードを入力してログインします。
3.
「外部アプリ連携」をクリックし、「MS-Officeアクティベーション」をクリックします。
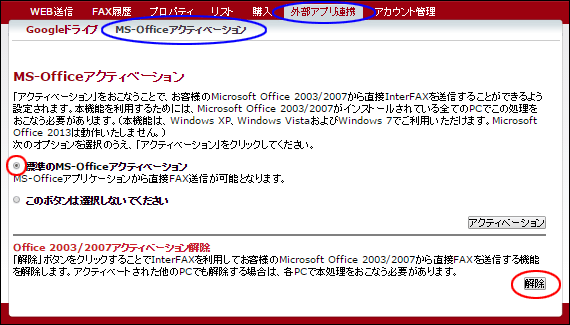
4.
上記[MS-Officeアクティべーション]の画面より、[解除]ボタンをクリックしますと、次のダイアログが表示されます。
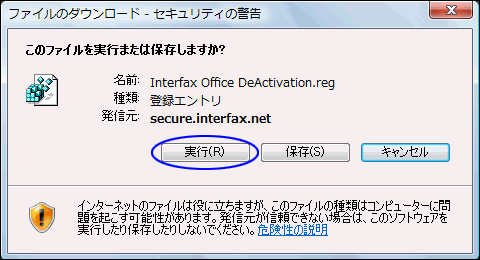
上記画面のように「Interfax Office DeActivation.reg」という登録エントリファイルを「実行」、または任意のフォルダに「保存」して実行します。
5.
ユーザーアカウント制御が有効になっている場合、以下のような警告が表示されますので、「続行」をクリックします。
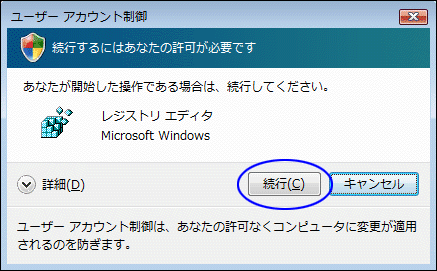
6.
次の画面で[はい]をクリックして続行します。
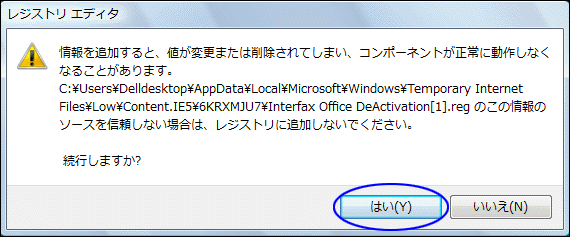
次の画面で[OK]をクリックすると完了となります。これで該当PCが、MS-Officeアクティベーション前の状態に戻ります。
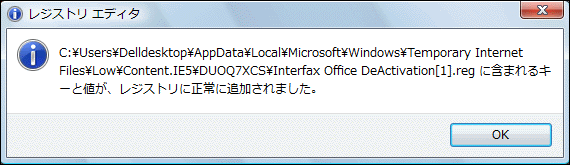
アクティべーションが解除された状態では、上記「【3】Office 2007アプリケーションからの送信」機能をご利用いただくことはできません。
「Office 2007アプリケーションからの送信」のご利用のためには、必ずアクティべーションをおこなっていただく必要がございます。
注意事項
1)
2)
(Office 2003/2007バージョン以外ではご利用いただけません。)
3)
(Outolookを起動していない状態ですと、送信トレイに溜まるだけで送信されません。)
4)
5)
InterFAXサービスの設定通りに送信されますので、必要に応じて、InterFAXのプロパティのFAXモード設定、または送信時のオプション指定で件名に「/Landscape」を入力する必要があります。
6)
7)
8)
お問い合わせ
株式会社 ドゥイット
〒160-0022
東京都新宿区新宿2-4-6
フォーシーズンビル アネックス 5F
- TEL
- 03-5367-3777
- FAX
- 03-4477-2288
- info@interfax.jp
弊社営業時間
月曜日〜金曜日 9:30〜18:00
(休業日: 土日祝日および弊社休日)