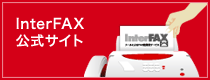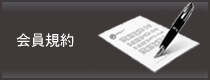FAX履歴
17-01
送信履歴の確認(通常送付の場合)
1.
アカウント管理Webにログイン後、「FAX履歴」タブをクリックします。
2.
「送信履歴」をクリックします。
3.
送信したFAXの履歴が表示されます。
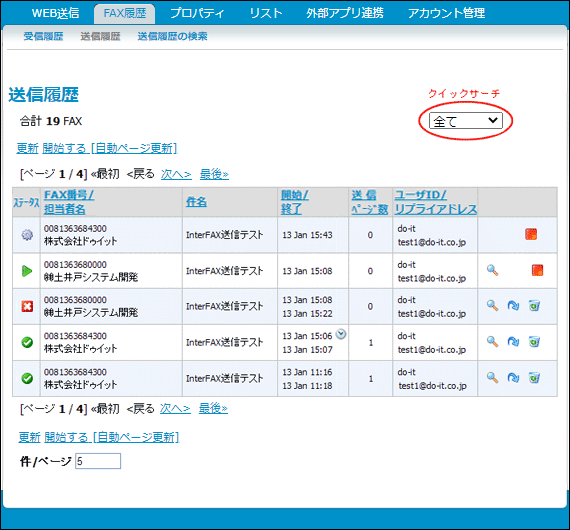
4.
アイコン凡例
<ステータス>
| メール受信、初期設定中 | |
| 送信準備完了 | |
| 送信中 | |
| 送信完了 | |
| 送信失敗 | |
| 送信保留中 |
<各種操作>
| FAXイメージのダウンロード・確認 | |
| 再送信 | |
| 履歴の表示削除 | |
| キャンセル、送信中止 |
5.
各表示項目について
FAX番号/担当者名
・
<例>「03-4477-2288」は、「0081344772288」と表示されます。
・
<例>メール送信時の宛先が、"株式会社ドゥイット"<03-6368-4300@fax.tc>の場合、担当者名は"株式会社ドゥイット"と表示されます。
※ ディスプレイネームが日本語の場合、対応文字コードは「iso-2022-jp」および「UTF-8」です。
(「Shift_JIS」コードは対応しておりませんのでご注意ください。)
件名
件名は、メール送信時の件名(Subject)が表示されます。
表示される件名は約30バイト(全角で15文字、半角で30文字)程度ですが、該当の件名にマウスオーバーしますと、有効な60文字までの件名がポップアップ表示されます。
尚、改行コード(CRおよびLF: 0x0D / 0x0A)は挿入しないようお願いいたします。
送信履歴上に正しく表示されない、"/オプション"が作動しない等の問題が生じる場合があります。
開始/終了
InterFAXで処理を開始した日時が上段、終了した日時が下段に表示されます。
尚、「送信開始日時の指定」をおこないFAX送信しますと、該当送信欄の [開始/終了] 項目の右上に "![]() 時計マーク" が表示されます。
時計マーク" が表示されます。
ページ
実際に送信されたページ数が表示されます。送信失敗時は、"0"と表示されます。(複数ページを送信した場合で、全てのページを送信することができずに送信失敗になったときは、送信が完了した分のページ数が表示されます。)
ユーザID/リプライアドレス
・
・
6.
クイックサーチ
履歴画面の右上の「クイックサーチ」では、「送信履歴の検索」画面に行かずに簡単な検索ができます。[60分以内][本日][昨日][今週][今月]の送信結果を選択して表示することができます。デフォルトは[全て]です。
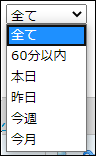
7.
再送信
履歴画面で、右側の「![]() (再送信)」をクリックすると、同じFAXイメージを再送信することができます。エラーのためFAX送信が成功しなかった場合、便利に活用いただけます。
(再送信)」をクリックすると、同じFAXイメージを再送信することができます。エラーのためFAX送信が成功しなかった場合、便利に活用いただけます。
※ エラーの内容により、再送信を実行する前に送信先のFAX番号やFAX機の状態をご確認ください。

「![]() (再送信)」をクリック後、上記のダイアログが表示されます。
(再送信)」をクリック後、上記のダイアログが表示されます。
ここで表示された「FAX番号」は変更が可能です。例えば番号間違いによるエラーの場合、変更、再送できます。
「再送後、元のFAX履歴を削除する(推奨)」を選択すると、再送後、元の履歴を削除し、再送信の履歴分のみ表示します。エラーとなったFAXを再送する際、古い履歴を削除することで、再送信の重複を防ぎます。
尚、削除された履歴は、再表示およびCSV等のデータダウンロードも取得できなくなります。削除分も管理、運営される場合は、本機能で削除をおこなう前にCSV等のデータをダウンロードしておくことをお勧めいたします。
詳細は次の注意事項4)をご参照ください。
注意事項
1)
そのため、複数ページのFAXを送信されて結果的に送信失敗となり、送信履歴や通知メールの送信ページ数が"1"以上の場合、本機能を利用して再送信した際は、既に送信完了したページも改めてFAX送信されます。
尚、FAXの重複を避ける場合は、送信完了ページ数に応じて送信原稿を編集、調整いただき、本再送信の機能を利用せず、改めてメールの送信からご対応ください。
2)
00+国番号(日本国内であれば81)+FAX番号の市外局番の0を除いた番号で指定してください。
例: 再送信先のFAX番号を「03-1234-5678」に変更する場合:「0081312345678」
3)
(保存期間を過ぎますと、「
4)
また、「送信履歴の検索」ページでエクスポートできるCSV等のデータでも削除された履歴情報は取得できなくなります。
削除したFAX履歴分も含め送信履歴を確認する場合は、履歴の削除をおこなう前に「送信履歴の検索」ページでエクスポートできるCSV等のデータをダウンロードし、管理、運用することを推奨します。
※ CSV等のダウンロード詳細については、「17-03 送信履歴の検索」をご参照ください。
8.
FAXイメージのダウンロード・確認と履歴の表示削除
「![]() (確認)」をクリックすると、送信したFAXのイメージ(TIFFファイル)をダウンロードして確認することができます。TIFFファイルを正しく表示ができない場合、本ページ下部の「注意事項」をご参照ください。
(確認)」をクリックすると、送信したFAXのイメージ(TIFFファイル)をダウンロードして確認することができます。TIFFファイルを正しく表示ができない場合、本ページ下部の「注意事項」をご参照ください。
「![]() (削除)」をクリックすると、この履歴情報の表示を削除できます。
(削除)」をクリックすると、この履歴情報の表示を削除できます。
注意事項
履歴情報を「![]() (削除)」をクリックして表示を削除した場合や、「
(削除)」をクリックして表示を削除した場合や、「![]() (再送信)」をクリックして再送信した際に、「再送後、元のFAX履歴を削除」している場合は、「送信履歴の検索」で検索対象となりません。
(再送信)」をクリックして再送信した際に、「再送後、元のFAX履歴を削除」している場合は、「送信履歴の検索」で検索対象となりません。
9.
トランザクションの緊急停止(キャンセル)
履歴のステータスが、「![]() (メール受信、初期設定中)」、「
(メール受信、初期設定中)」、「![]() (送信準備完了)」、「
(送信準備完了)」、「![]() (送信中)」、および「
(送信中)」、および「![]() (送信保留中)」である場合、右側の「
(送信保留中)」である場合、右側の「![]() (キャンセル)」をクリックすることにより、送信処理を停止させることができます。
(キャンセル)」をクリックすることにより、送信処理を停止させることができます。
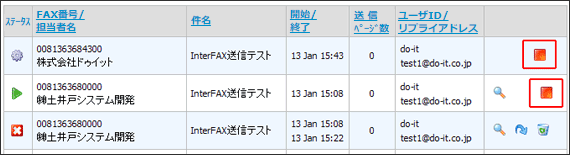
注意事項
既に「![]() (送信中)」のステータスになっていて、InterFAXの送信サーバと送信先FAX機とのFAX通信が開始されたものに関しましては、「
(送信中)」のステータスになっていて、InterFAXの送信サーバと送信先FAX機とのFAX通信が開始されたものに関しましては、「![]() (キャンセル)」をクリックしても送信を停止することができない場合がございます。この場合は、送信先FAX機との交信が終了するまで送信処理は継続されます。
(キャンセル)」をクリックしても送信を停止することができない場合がございます。この場合は、送信先FAX機との交信が終了するまで送信処理は継続されます。
10.
履歴の自動更新
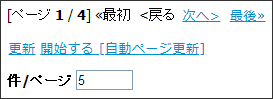
更新 をクリックすると送信履歴の新規トランザクションやステータスが更新されます。
開始する [自動ページ更新] をクリックすると、停止する [自動ページ更新] と表示が変わり(オン)、現在表示されている送信履歴が1分毎に更新されます。 停止する [自動ページ更新] をクリックすると自動更新がオフになります。
[自動ページ更新] はクリックする毎にオン・オフとなります。
注意事項
1)
IrfanView:
検索エンジンにて「IrfanView」または「IrfanView 日本語」と検索していただき、表示された結果の中からオンラインソフトウェア紹介サイト(Vector(ベクター)や窓の杜等)を選択、そのサイトより該当のソフトウェアをダウンロード、ご利用いただけます。
(Windows95以降に対応しているフリーウェアソフトウェアです。インストールは簡単におこなえます。)
また、次のMicrosoft社製ソフトウェアもご利用いただけます。
Microsoft Office Document Imaging
Windows フォト ビューアー
Windows フォト ギャラリー
Graphic Converter: https://www.lemkesoft.de/en/products/graphicconverter/download
(日本語版も提供されているシェアウェアソフトウェアです。)
2)
3)
4)
5)
6)
<TIFFファイルを開くプログラムの関連付け>
a.
b.
c.
d.
e.
7)