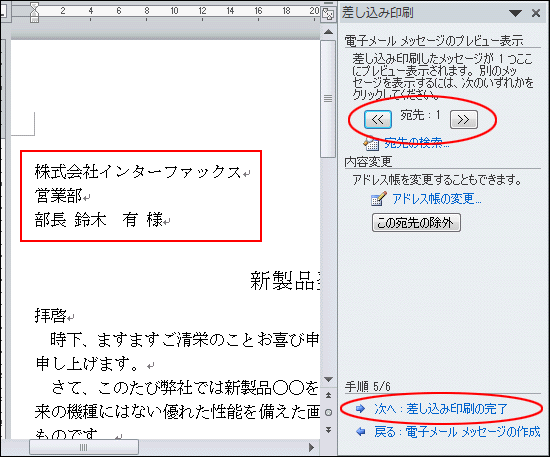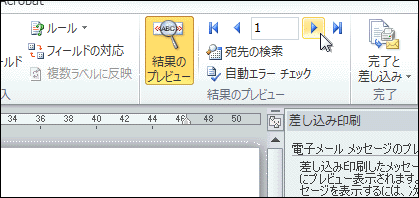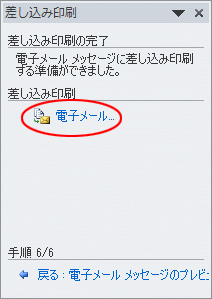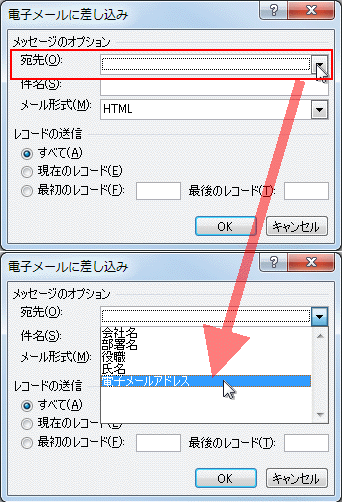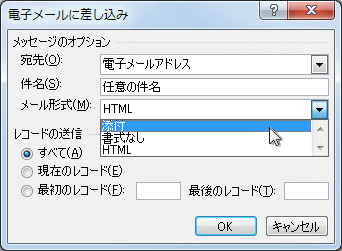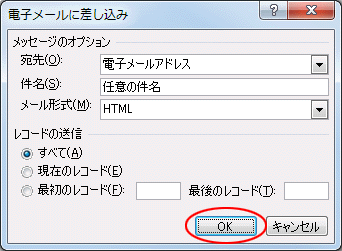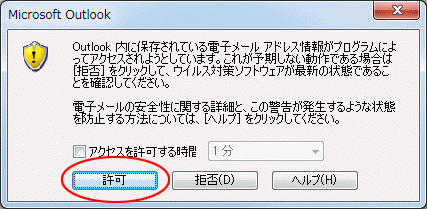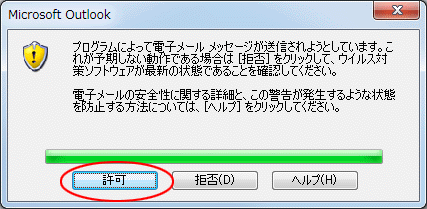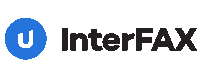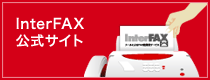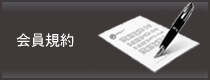05
MS-Wordによるデータ差し込みFAX送信
<対応バージョン:Microsoft Office 2003、2007、2010>
InterFAX送信では、Microsoft Office Wordの「差し込み文書」機能を使って、複数の相手先に違った内容(それぞれの宛名を入れる等)のFAXを送信することができます。
※
本ページでご紹介するFAX送信方法は、Microsoft社のOfficeアプリケーションを利用したInterFAX送付方法です。
Word文書作成からメール送信に至るまでの機能につきましては、InterFAX送信サービスの機能ではございませんので、ご注意ください。
InterFAX送信サービスの基本的なFAX送付方法につきましては、ユーザーズガイドの「FAXの送付方法」をご参照ください。
MS-Wordによるデータ差し込みFAX送信では、最後にメール送信がおこなわれますが、その際のメールソフトは、Wordと同じバージョンのMicrosoft Office Outlookを使用します。
Microsoft Office Outlookにおいて、InterFAXサービスのアカウント管理Webで「FAX送信サービス利用可能者」として登録されたメールアドレスからメール送信ができるように設定しておいてください。
Word文書に差し込むデータを、Microsoft Office Excelまたは Microsoft Office Access を使用して、用意しておきます。
(本ページではExcelの場合をご説明いたします。)
<例>
①FAX送信するWord文書を作成します。
<例>
②Wordの「差し込み印刷」機能を起動します。[差し込み文書]メニューの「差し込み印刷の開始」をクリックして、「差し込み印刷ウィザード」を選択します。
・
手順 1/6
Word画面の右側に「差し込み印刷」の作業ウィンドウが表示されますので、「文書の種類を選択」で「電子メールメッセージ」を選択して、「次へ:ひな形の選択」をクリックします。
「電子メールメッセージ」の選択は、Word画面上部のリボンでも選択できます。
・
手順 2/6
作業ウィンドウの「ひな形の選択」で「現在の文書を使用」を選択して、「次へ:宛先の選択」をクリックします。
・
手順 3/6
作業ウィンドウの「宛先の選択」で「既存のリストを使用」を選択して、「参照」をクリックします。
「宛先の選択」の選択は、Word画面上部のリボンでも選択できます。
「データファイルの選択」ダイアログで、上記「2.差し込みデータの準備」で作成したファイルを選択して「開く」をクリックします。
「表の選択」ダイアログで、上記「2.差し込みデータの準備」で作成したファイルのシート名を選択して「OK」をクリックします。
「差し込み印刷の宛先」ダイアログで、必要なデータにチェックを入れて「OK」をクリックします。
作業ウィンドウの「宛先の選択」で「既存のリストを使用」に選択したファイル名やシート名などが表示されていることを確認して、「次へ:電子メール メッセージの作成」をクリックします。
・
手順 4/6
Wordの文書画面でデータを差し込む位置にカーソルを合わせ、作業ウィンドウの「電子メール メッセージの作成」の「差し込みフィールドの挿入」をクリックします。
「差し込みフィールドの挿入」ダイアログで、差し込むデータを選択して「挿入」をクリックします。
データの挿入を繰り返し、終了したら「閉じる」をクリックします。
「差し込みフィールドの挿入」は、Word画面上部のリボンでも選択できます。
Wordの文書画面で挿入されたフィールドを確認し、作業ウィンドウの「次へ:電子メール メッセージのプレビュー表示をクリックします。
・
手順 5/6
Wordの文書画面で差し込まれたデータを確認して、「次へ:差し込み印刷の完了」をクリックします。
(作業ウィンドウの「電子メール メッセージのプレビュー表示」の

や

をクリックすると、他の差し込まれたデータを確認できます。)
「プレビュー表示」は、Word画面上部のリボンでも選択できます。
・
手順 6/6
作業ウィンドウの「電子メール」をクリックします。
「電子メールに差し込み」ダイアログの「宛先」のプルダウンをクリックして、「2.差し込みデータの準備」で作成したファイルの「FAX番号@fax.tc」を記載したフィールドを選択します。
「件名」は、後でわかりやすい任意の件名を入力してください。(InterFAXの送信履歴に表示されます)
「メール形式」を選択します。※「1.メールソフトの設定」 で設定したメールソフトによって、選択できない形式があります。
・
メールソフトを「Microsoft Office Outlook」に設定していた場合、メール形式は「添付」「書式なし」「HTML」を選択できます。
※但し、「添付」と「書式なし」を選択した場合、「Microsoft Office Outlook」よりダイアログで警告メッセージが表示されます。(下記、注意事項をご参照ください。)
・
メール形式「HTML」を選択すると、Wordの内容をHTMLメールにして送信しますので、FAX送信時はWordの印刷イメージとは若干イメージが異なる可能性があります。
・
メール形式「書式なし」を選択すると、Wordの内容をテキストメールにして送信しますので、FAX送信時はWordの印刷イメージとは大幅にイメージが異なります。
・
メール形式「添付」を選択すると、Wordファイルをメールに添付する形式になりますので、FAX送信時はWordの印刷イメージが送信されます。
選択が終わりましたら「OK」をクリックします。実際のメール送信は上記「1.メールソフトの設定」 で設定したメールソフトから送信されますので、メール送信状況は該当のメールソフトにてご確認をお願いいたします。
注意事項
1)
「1.メールソフトの設定」 の設定で、電子メールを「Microsoft Office Outlook」に設定し、手順 6/6のメール形式を「添付」や「書式なし」を選択した場合、「Microsoft Office Outlook」より下図のダイアログが表示されます。「はい」をクリックするとOutlookより送信されますが、このダイアログは1件毎に表示されますので、送信件数分の対応が必要になります。
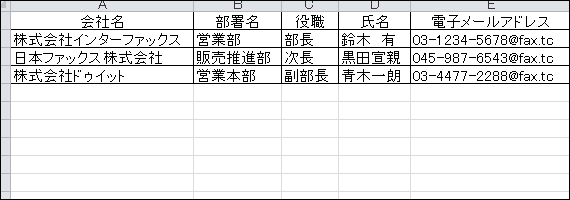
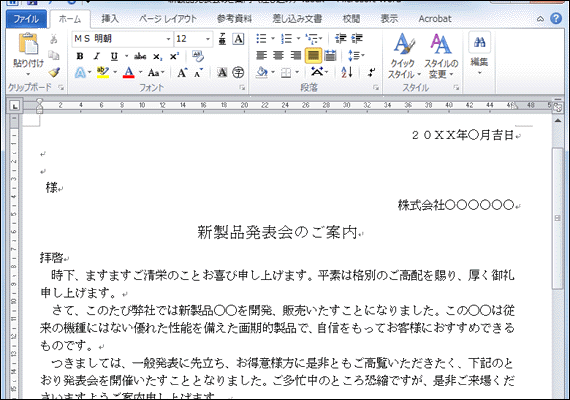
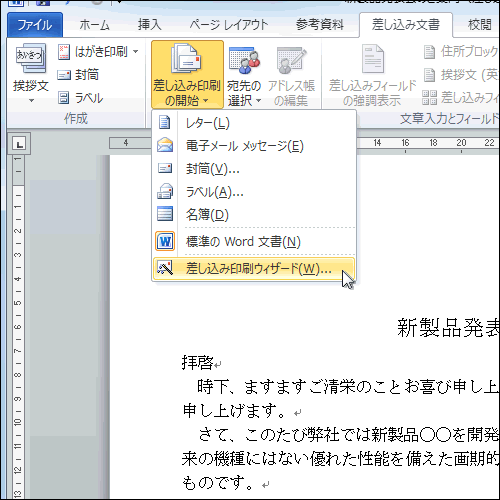
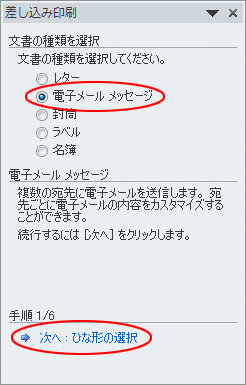
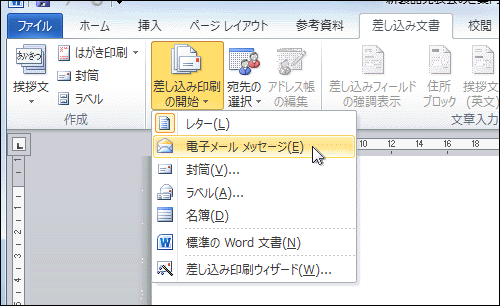
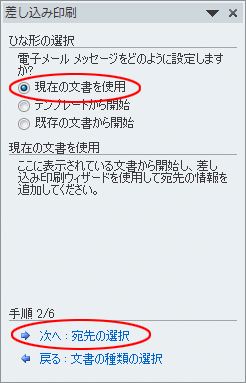
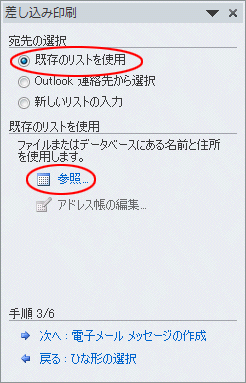
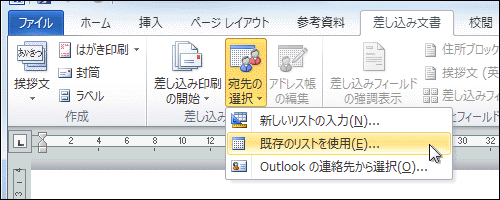
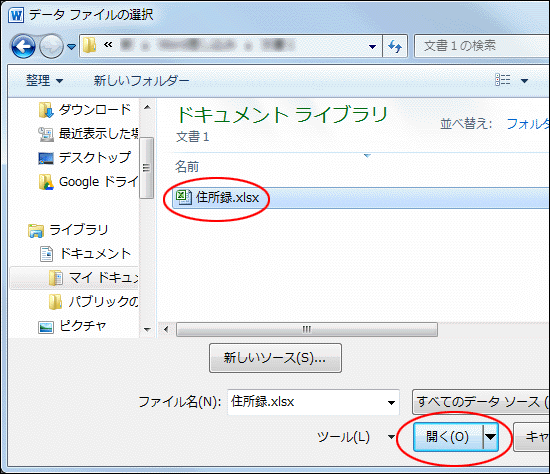
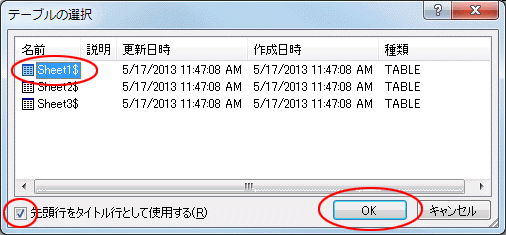
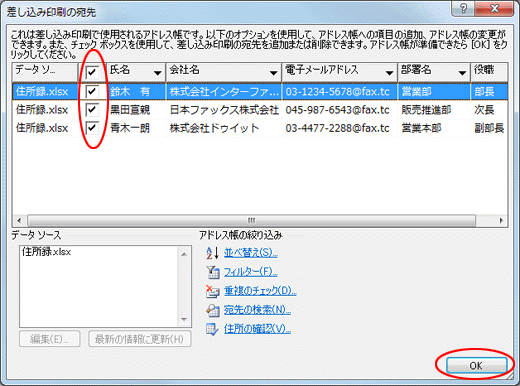
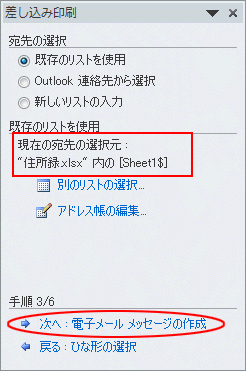
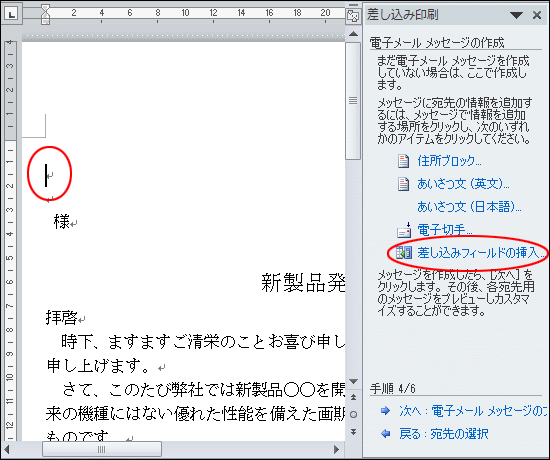
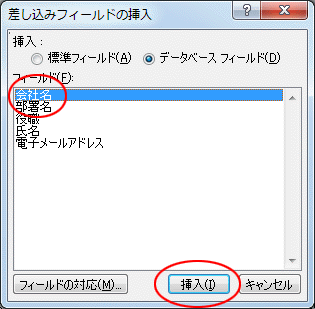
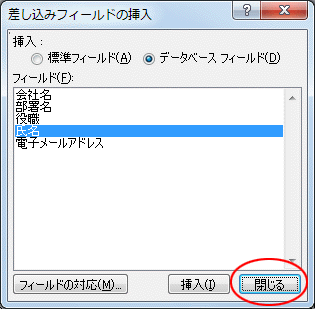
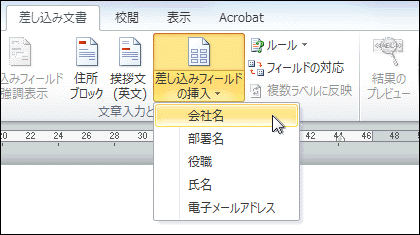
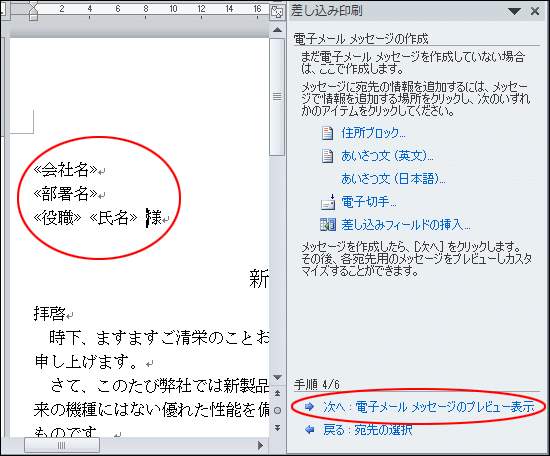
 や
や をクリックすると、他の差し込まれたデータを確認できます。)
をクリックすると、他の差し込まれたデータを確認できます。)