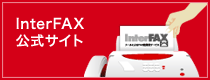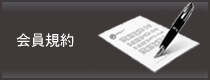04-02
FAX�t�@�C���̊J�����iFAX�C���[�W�r���[���j
1�D
�A�J�E���g�Ǘ�Web�Ƀ��O�C����A�uFAX�����v�^�u���N���b�N���܂��B
2�D
�u��M�����v���N���b�N����ƁA��M������ʂ��\������܂��B
3�D
��M�����E���́u �i�m�F�j�v���N���b�N����ƁA�ʃE�B���h�E��FAX�C���[�W�r���[�����J���܂��B
�i�m�F�j�v���N���b�N����ƁA�ʃE�B���h�E��FAX�C���[�W�r���[�����J���܂��B
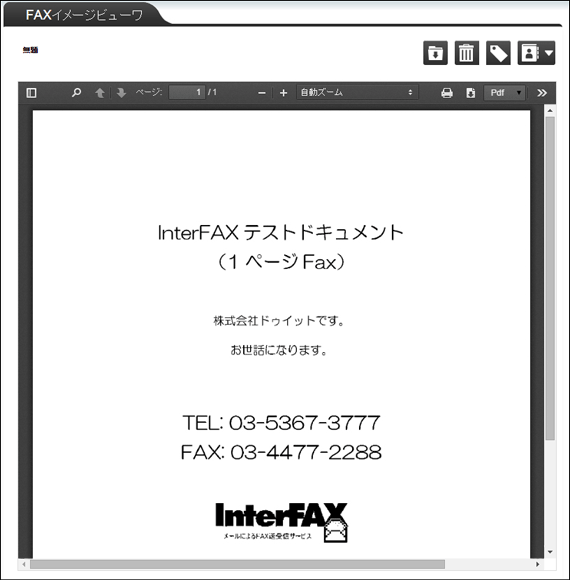
���ӎ����F FAX�C���[�W�r���[����FAX���e���\������Ȃ��ꍇ�̑Ή�
1�j
�܂�FAX�C���[�W�r���[���̃y�[�W����܂��B���Ɏ�M������\�����Ă���y�[�W�ɖ߂�A�A�J�E���g�Ǘ�Web����x���O�A�E�g�i��ʉE���[���O�A�E�g]�{�^�����N���b�N�j�B���߂āA��ʉE���[���O�C��]�{�^���܂��́u�������N���b�N����ƃ��O�C���ł��܂��B�v���N���b�N�����O�C���B
2�j
�A�J�E���g�Ǘ�Web����x���O�A�E�g�i��ʉE���[���O�A�E�g]�{�^�����N���b�N�j���āA��U�u���E�U���N���[�Y�B
�ēx�u���E�U�𗧂��グ�AInterFAX�T�[�r�X ���[�U�[�Y�y�[�W�́u�A�J�E���g�Ǘ�Web�v�{�^�������߂ă��O�C���B
3�j
�u���E�U�̃L���b�V�����폜�B
�i�u���E�U�ɂ���ăL���b�V���̍폜���@�͈قȂ�܂��̂ŁA�e�u���E�U�̃w���v�������m�F���������B�j
[�Q�l] Internet Explorer�������p�̏ꍇ�A[�c�[��]���j���[�́u�{�������̍폜�v�ɂĊm�F�A�ݒ�ύX���\�ł��B
4�j
�����p�̃u���E�U��Internet Explorer�̏ꍇ�A�u�݊��\���v�̐ݒ�������B
�� �݊��\���̐ݒ�Ɋւ��ẮAInternet Explorer��[�c�[��]���j���[�ɂĊm�F�A�ݒ�ύX���\�ł��B
4�D
FAX�C���[�W�r���[�����상�j���[
![]()
�@
�@�@__
| �@ �T�C�h�o�[ | �N���b�N����ƃT�C�h�o�[���\������܂��B��MFAX�������y�[�W�̏ꍇ�A����y�[�W���N���b�N����Ƃ��̊Y���y�[�W�Ɉړ��ł��܂��B ���A�ăN���b�N�ŃT�C�h�o�[�͕��܂��B |
||||
| �A ���� | ���݂����p�ł��܂���B | ||||
| �B �y�[�W�߂��� | �����y�[�WFAX�̏ꍇ�A���̃y�[�W��O�̃y�[�W��\�����邱�Ƃ��ł��܂��B | ||||
| �C �y�[�W�\�� | ���݂̃y�[�W���\������܂��B �܂��A��MFAX�������y�[�W�̏ꍇ�A���ڃy�[�W������͂��邱�ƂŎw�肵���y�[�W�Ɉړ����邱�Ƃ��ł��܂��B |
||||
| �D �g��^�k�� | �u�|�v�A�u�{�v�{�^���ŕ\���{����ύX�ł��܂��B �܂��A�v���_�E�����j���[�Ŕ{�����w�肵��ւ��邱�Ƃ��ł��܂��B |
||||
| �E ��� | �N���b�N����ƁAFAX�C���[�W��������邱�Ƃ��ł��܂��B �y�����p�u���E�U�ɂ��āz �EMozilla Firefox�AGoogle Chrome�����p�̏ꍇ�F ����O�ɕK���}�[�W���̐ݒ�������Ȃ��Ă��������B �w�b�_������ꍇ�A�}�[�W���̐ݒ�ɂ��A�w�b�_�������������Ȃ��ꍇ������܂��B �EInternet Explore�����p�̏ꍇ�F ���́u�F �_�E�����[�h�v�ɂāA�Y���t�@�C�����_�E�����[�h��A�t�@�C�����J���A����������Ȃ��Ă��������B |
||||
| �F �_�E�����[�h | �v���_�E�����j���[�Ńt�@�C���`���iPdf�ATiff�APng�j��I�����A���̃{�^�����N���b�N����ƃt�@�C�����_�E�����[�h���邱�Ƃ��ł��܂��B ���A�����y�[�W��FAX���uPng�v�`���Ń_�E�����[�h����ꍇ�A�u�B �y�[�W�߂���v�u�C �y�[�W�\���v�A�܂��̓C���[�W�r���[���E���́u�X�N���[���o�[�v�ɂĊ�]�̃y�[�W��\�����A�y�[�W���Ƀ_�E�����[�h�������Ȃ��܂��B�i�����y�[�W�̈ꊇ�_�E�����[�h�͂ł��܂���B�j |
||||
�G �T�u���j���[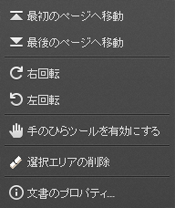 |
�N���b�N����ƃT�u���j���[���\������A���̑��삪�����Ȃ��܂��B �E �ŏ��̃y�[�W�Ɉړ��A�Ō�̃y�[�W�Ɉړ� �@ �����y�[�WFAX�̏ꍇ�A�ŏ��܂��͍Ō�̃y�[�W�Ɉړ����܂��B �E �E��]�A����] �@ ��MFAX���E�܂��͍��Ƀ����N���b�N��90����]�ł��܂��B �E ��̂Ђ�c�[����L���ɂ��� �@ ��̂Ђ�c�[�����g�p���ĉ摜���X�N���[���ł��܂��B �E �I���G���A�̍폜 �@ FAX���e�̈ꕔ��I�����A�I�������h��i�폜�j�ł��܂��B �@�i1�j�u�I���G���A�̍폜�v���N���b�N���܂��B �@�i2�j�J�[�\�����u�{�v�ɕς��̂ŁA�͈͂�I�����܂��B �@�i3�j�ȉ��̊m�F��ʂ��\������A�`�F�b�N�{�b�N�X�Ƀ`�F�b�N�����A�gOK�h���N���b�N����ƑI���G���A�����h��ɕς��܂��B �@�@ 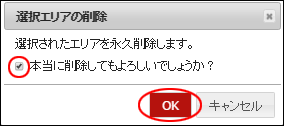
�E �����̃v���p�e�B �@ �����̃v���p�e�B�i�t�@�C���T�C�Y���j���m�F�ł��܂��B |
5�D
�������̕ύX
FAX��M���̕������́A�u����v�ƂȂ��Ă��܂��B
FAX�C���[�W�r���[������́u����v�������N���b�N����Ɓu�������ύX�v�̃|�b�v�A�b�v�E�B���h�E���\������AFAX�����̖��O�̓o�^�A�ύX���ł��܂��B�i��������o�^�ς݂̏ꍇ�́A���̕��������\������܂��B�j
���A�������͎�M�����y�[�W�́u�I�v�V�����v�A�C�R��������u�������ύX�v���\�ł��B
�ڍׂ́A�u06-01. ��M�����̊m�F�v�y�[�W��12�D�������̕ύX�����Q�Ƃ��������B
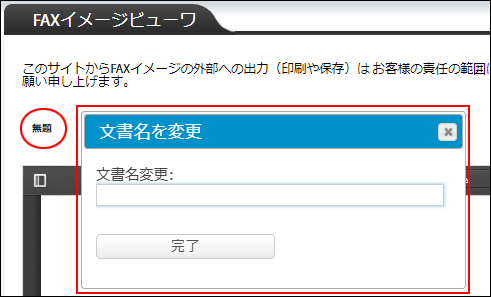
6�D
�A�C�R���̐���
FAX�C���[�W�r���[���E��ɂ���A�C�R�����g�p���āA�����̃A�[�J�C�u�i�ۊǁj�������Ȃ��A�����p�́u�Q�Ə��v��u�^�O�v��o�^����AFAX�����𑼂̃A�J�E���g�Ɓu���L�v���铙�̑��삪�����Ȃ��܂��B
�@�@�@| �A�[�J�C�u�i���݂����p�ł��܂���B�j �A�C�R�����N���b�N����ƁA�u�{�I�v�V�����͌��݂����p�ł��܂���̂Łu�L�����Z���v��I�����Ă��������B�v�ƕ\������܂��B �uOK�v���N���b�N����Ǝ�MFAX�͎�M�����ɕ\������Ȃ��Ȃ�܂��̂ŁA����đ��삳�ꂽ�ꍇ�̓T�|�[�g�܂ł��₢���킹���������B |
|
�������폜���܂� |
�N���b�N����ƁA�u���̕����͗����⋤�L���犮�S�ɍ폜����܂�����낵���ł��傤���H�v�̊m�F��ʂ��\������܂��B�uOK�v���N���b�N����ƁA���ݕ\�����Ă���FAX���폜���邱�Ƃ��ł��܂��B �� �폜���ꂽ��M������FAX�C���[�W�́A�����ł��܂���̂ł����ӂ��������B |
�����p�Q�Ə��/�^�O |
�����p�̎Q�Ə���^�O��o�^���邱�Ƃ��ł��܂��B �ڍׂ͎������Q�Ƃ��������B |
| �������p�Q�Ə��̓o�^�A�폜 �����p�Q�Ə���o�^���邱�Ƃ��ł��܂��B �o�^�����u�����p�Q�Ə��v�͎�M�����́u�Q�Ə��v���ڂɕ\������A�u��M���������v�ɂĕ�����������̓v���_�E�����j���[���猟�����邱�Ƃ��ł��܂��B �u�����p�Q�Ə��/�^�O�v�A�C�R�����N���b�N����ƁA�����p�Q�Ə��̓��͉�ʂ��\������܂��B �@ 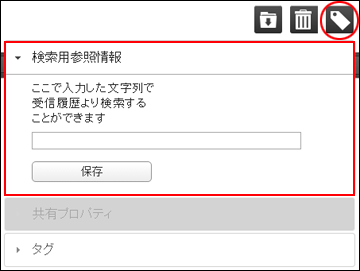 �E �����p�Q�Ə��̓o�^ �@ �e�L�X�g�{�b�N�X�ɕ�������͂��āu�ۑ��v���N���b�N���܂��B �E �����̌����p�Q�Ə��̍폜 �@ �e�L�X�g�{�b�N�X���̕������폜���āu�ۑ��v���N���b�N���܂��B ���^�O�̓o�^�A�폜 �u�^�O�v��o�^���邱�Ƃ��ł��܂��B�ۑ������u�^�O�v�͎�M�����y�[�W�́u�^�O�v���ڂɕ\������A�����{�b�N�X��ڍ�����ʂňꊇ�������邱�Ƃ��ł��܂��B �u�����p�Q�Ə��/�^�O�v�A�C�R�����N���b�N���A�u�^�O�v���N���b�N����Ɠ��͉�ʂ��\������܂��B �@ 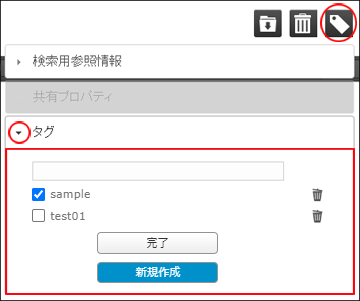 �E �^�O�̐V�K�o�^ �@ �e�L�X�g�{�b�N�X�ɕ�������͂��āu�V�K�쐬�v���N���b�N��A�u�����v���N���b�N���܂��B �E �����^�O�̓o�^ �@ �\������Ă���o�^�σ^�O���̃{�b�N�X�Ƀ`�F�b�N�����A�u�����v���N���b�N���܂��B �E �^�O�o�^�̉��� �@ �^�O�����ɂ���`�F�b�N���O������A�u�����v���N���b�N���܂��B �E �����^�O�̍폜 �@ �^�O�̉E���ɂ���S�~���A�C�R�����N���b�N����Ɓu���̃^�O���폜���܂����H�v�̃��b�Z�[�W���\������܂��̂ŁA�uOK�v���N���b�N���܂��B |
|
���L �������L/���L�ҕύX |
��MFAX�ɕ�������t���A���̃A�J�E���g�Ƌ��L������A���L�҂�ύX���邱�Ƃ��ł��܂��B �� �����A�J�E���g�������p���Őe�Ǝq�̃A�J�E���g�ݒ�����Ă���ꍇ�݂̂����p���������܂��B �� �����A�J�E���g�ł̐e�Ǝq�̃A�J�E���g�ݒ��A���L�@�\�̂����p���@�ɂ��܂��Ă͕��ЃT�|�[�g�܂ł��₢���킹���������B�@ |
�@